
Confession time: I'm a two-finger typist - pretty fast for two fingers, but still. I learned touch typing back in high school, lost the skill, never got it back. (Yes, I know I could teach myself again; that's on the someday/maybe list.)
Here are two ways I've become more productive on the computer:
1. I turned off the caps lock key.
I was always hitting that darn key by mistake. Back on my old PC, I just removed the key from my keyboard, as in the photo above. But on my Mac, I simply learned how to disable the caps lock key. You can also do this on a PC, but I'm no expert there; I'll let you google for solutions. (I also got a giggle from the Caps Lock Trainer Key, found via Unplggd.]
[photo of keyboard with caps lock removed by tlianza / Tom Lianza, licensed under Creative Commons]
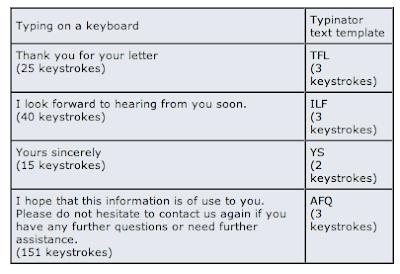
2. I bought a text expansion tool.
This is what Mark Hurst calls a "bit lever", and he's the one who introduced me to the idea. My choice is Typinator (a Mac-only product), but there are plenty of other options for both PCs and Macs; Guy Kawasaki uses TextExpander.
Typinator lets me define a whole series of simple abbreviations that I can type in any program. When I enter one of those abbreviations, it gets replaced with a chunk of text - in my case, that's often multiple paragraphs. I use it for long phrases I type with some regularity (such as National Association of Professional Organizers - San Francisco Bay Area Chapter), some standard e-mail replies I send as a Freecycle moderator, and much more.
Highly recommended for all - not just the two-finger typists!

4 comments:
If most of your typing is done in Word you can use the Autotext feature to insert blocks of text. Type the text in full, highlight it, go to "Insert" (menu), "Autotext" "new". Give the text an appropriate shortcut combination. When you type that combination, press F, and Word will replace the combination with the original text.
As a secretary in a previous life I used Autotext a lot for address blocks and signature blocks and, as you say long names. The advantage of this feature in Word is that it saves your formatting as well. If, in your signature block, your name is bold, it will insert it bold.
Yes! I think text expanders are one of the most overlooked tools by bloggers and other people who work on the computer.
I'm actually a transcriptionist, and a relatively poor typist myself (surprisingly!), and text expanders have always been my lifeline. Using them for other computer activities has just been a natural extension of that, and I use them so regularly that sometimes I even write in text expanders without meaning too – my own personal version of shorthand, I suppose.
SueBK, I agree - if you're mostly using Word, that's a good way to go. But I'm in Word, e-mail, Safari, Firefox, and more - so a tool that works across applications is what I needed.
And that's a very good point about the formatted text. It seems Typinator can do that, and can also include images - although I've never tried either.
Mandi, it's a pleasure to hear from another fan of text expanders!
Post a Comment